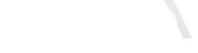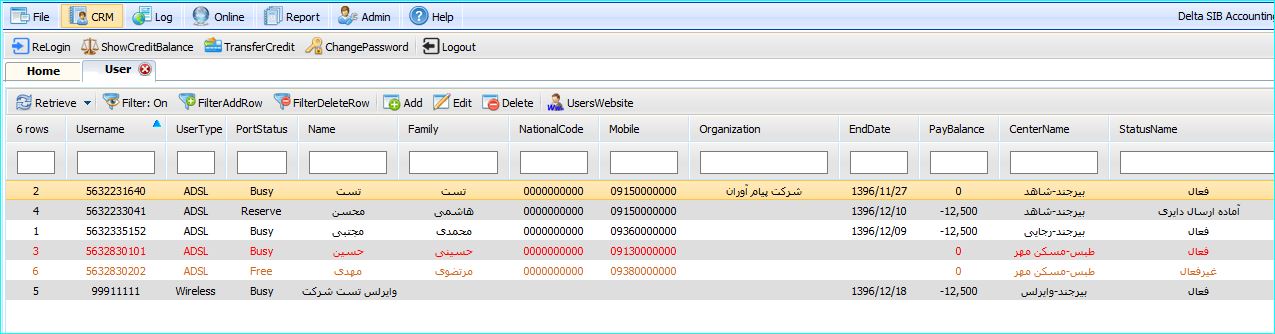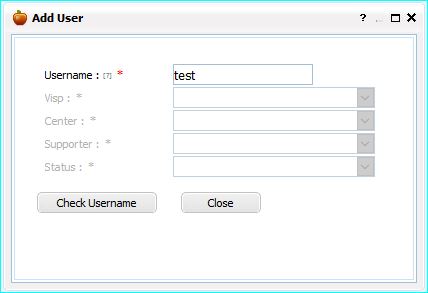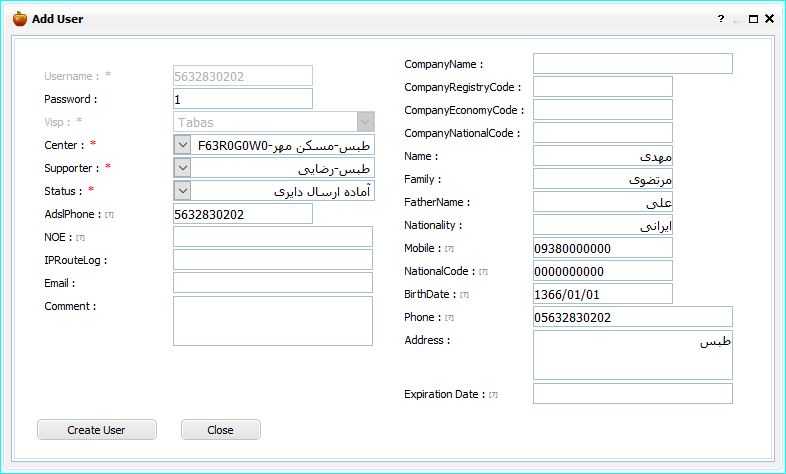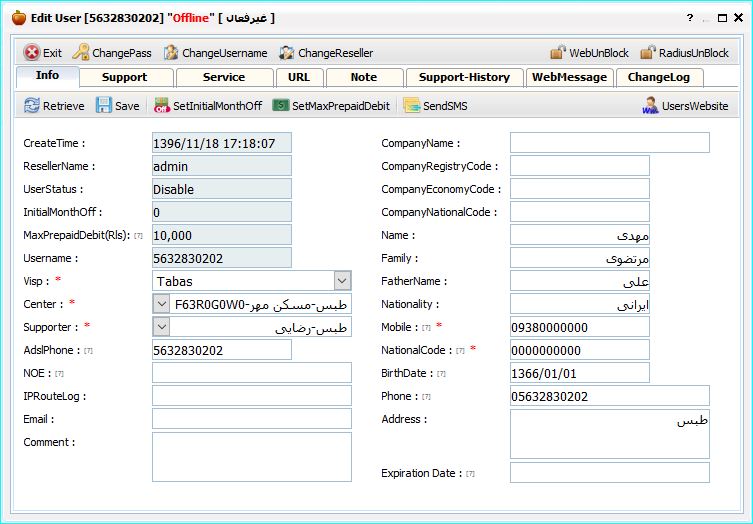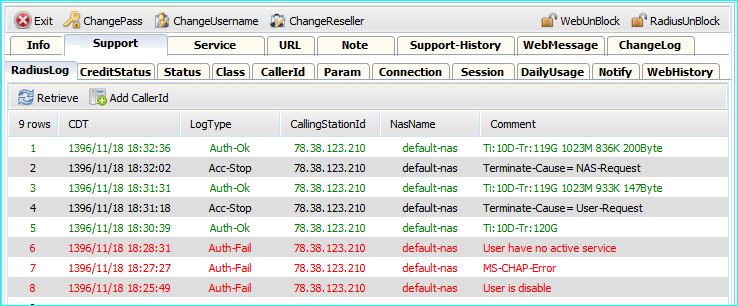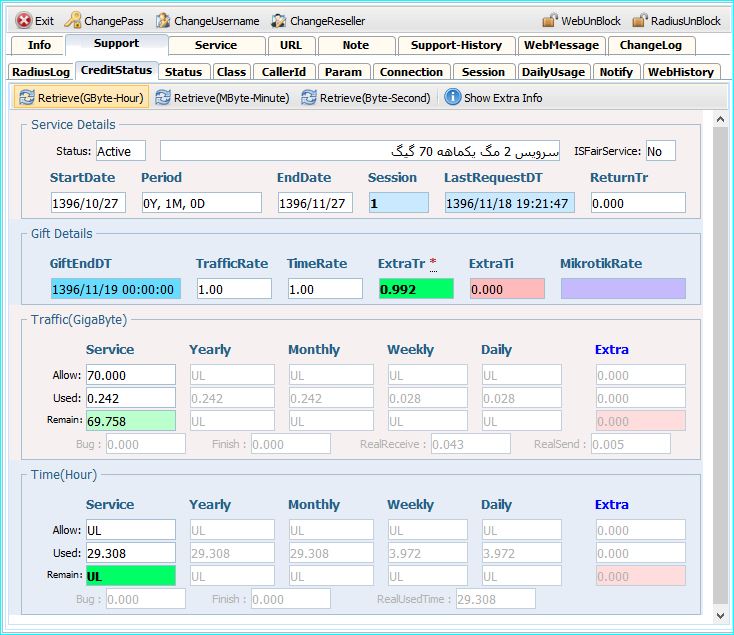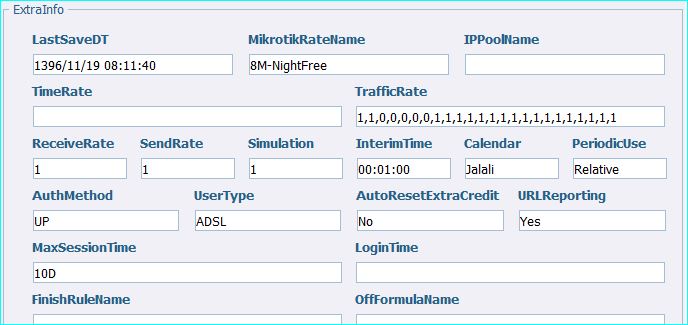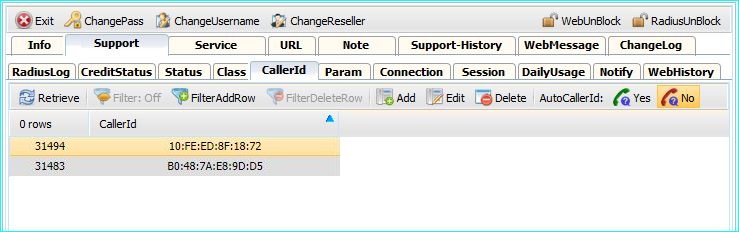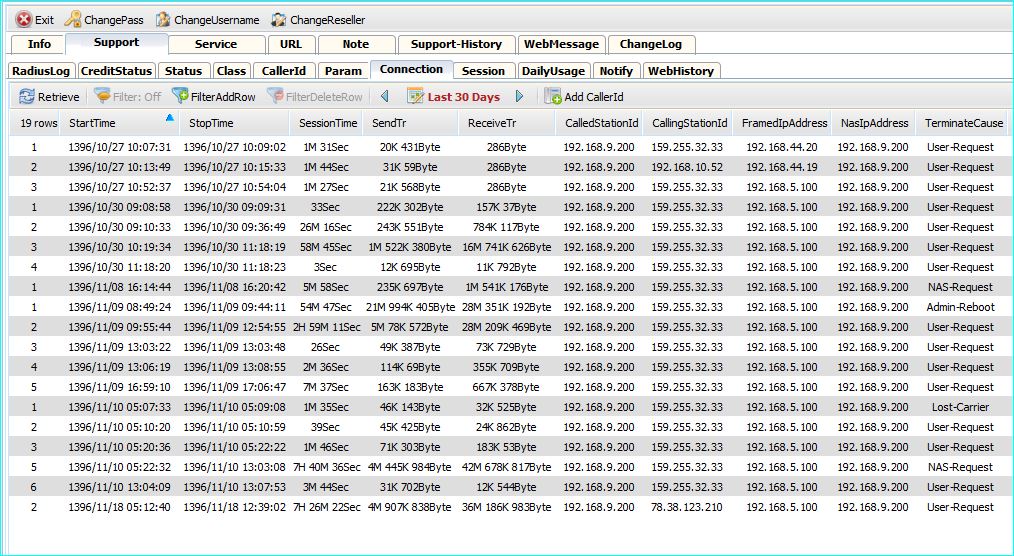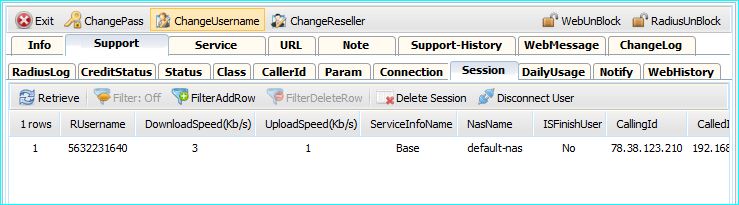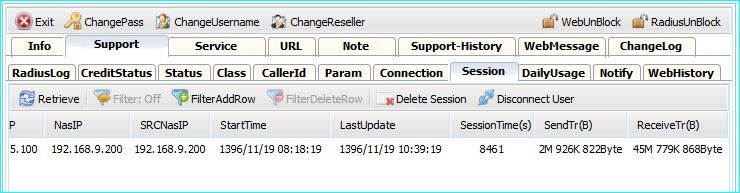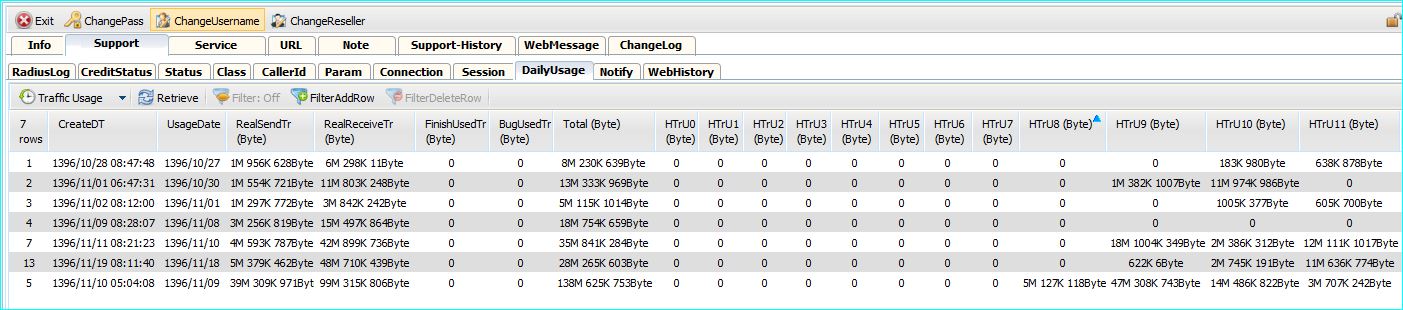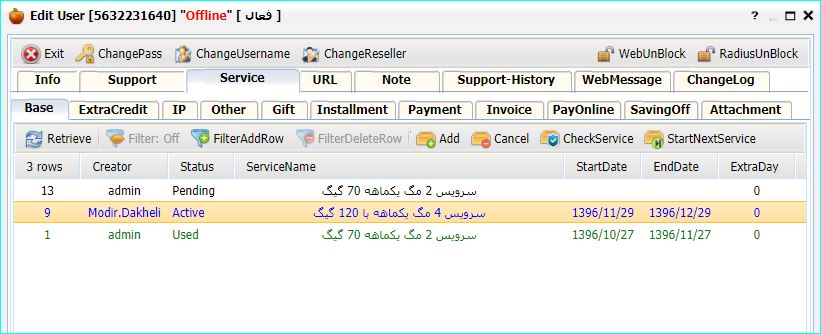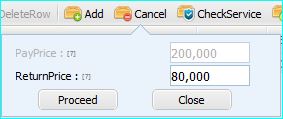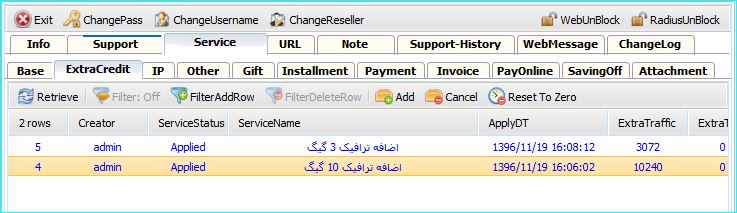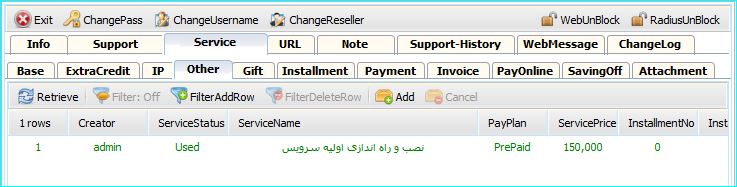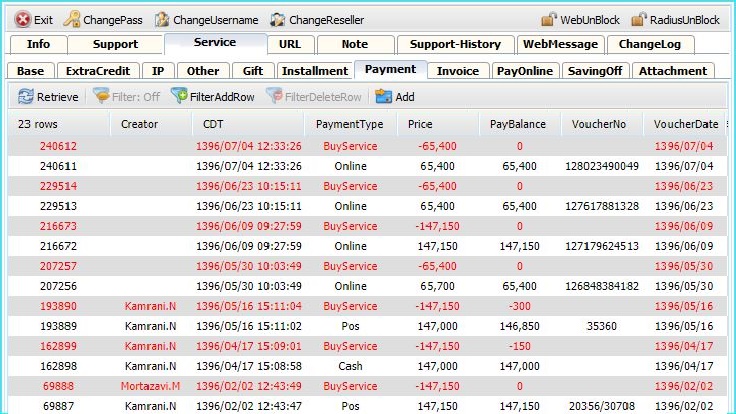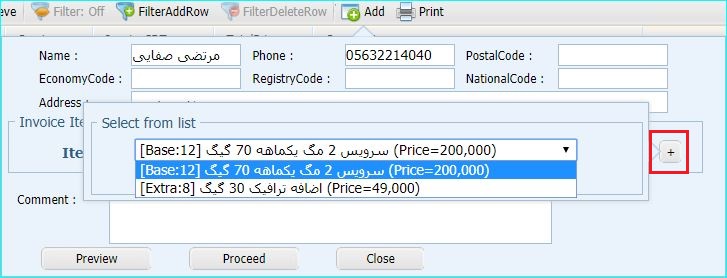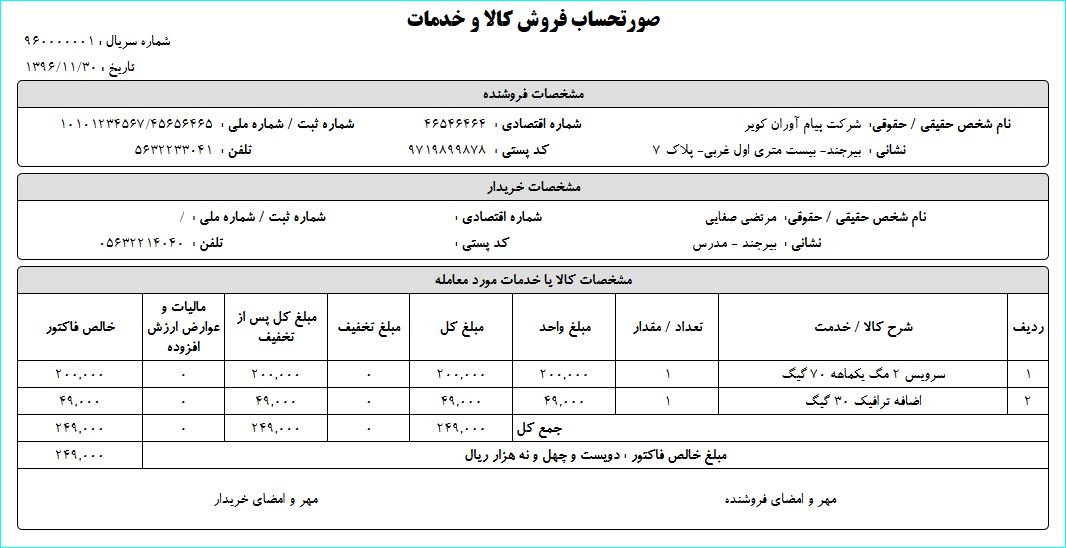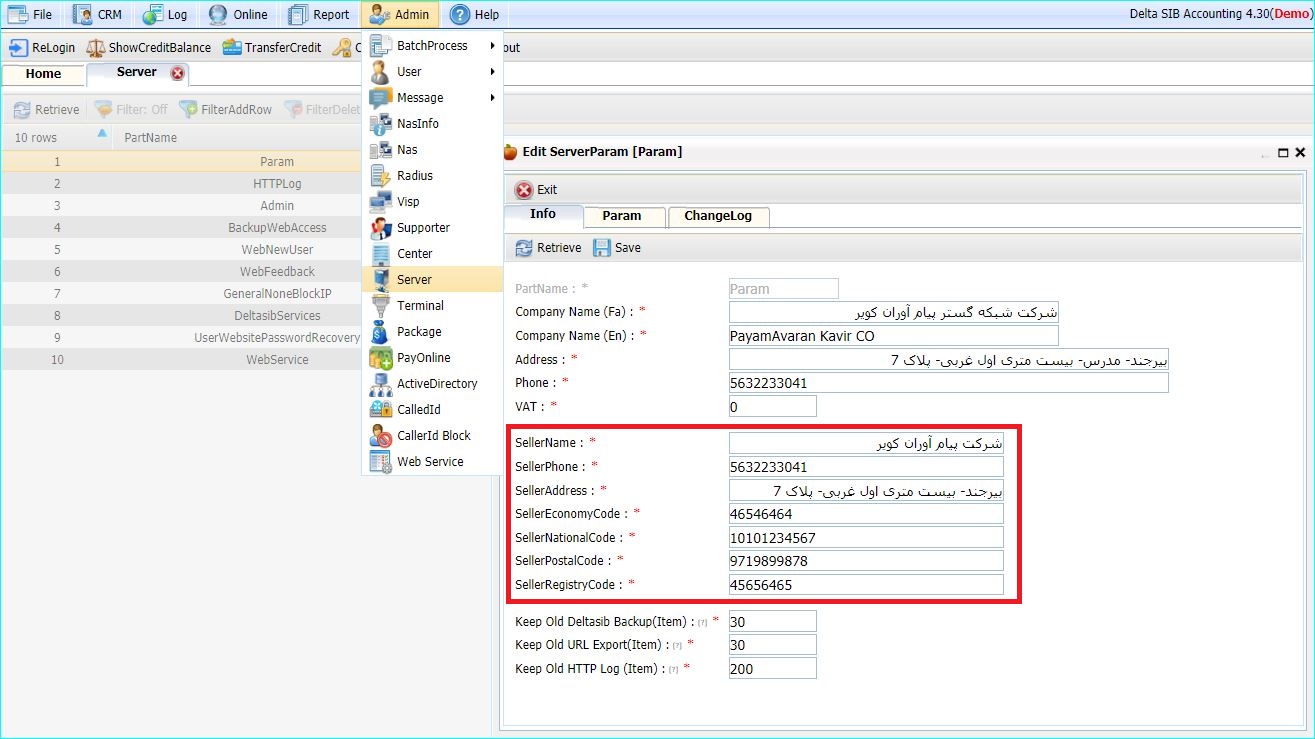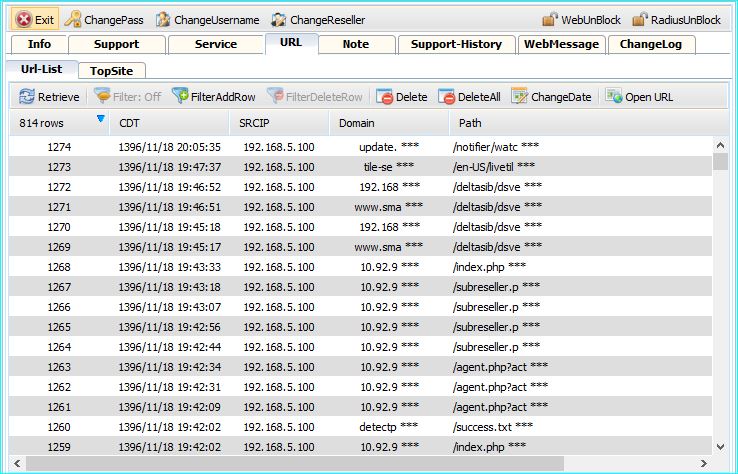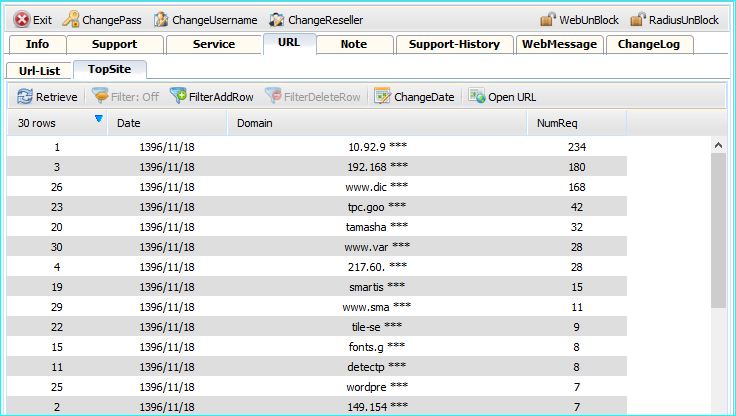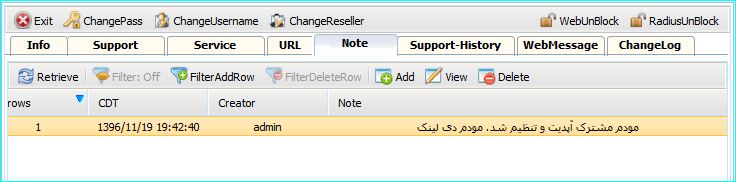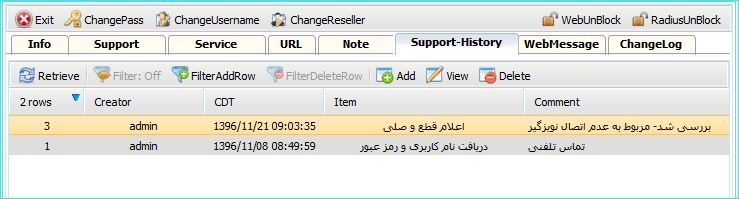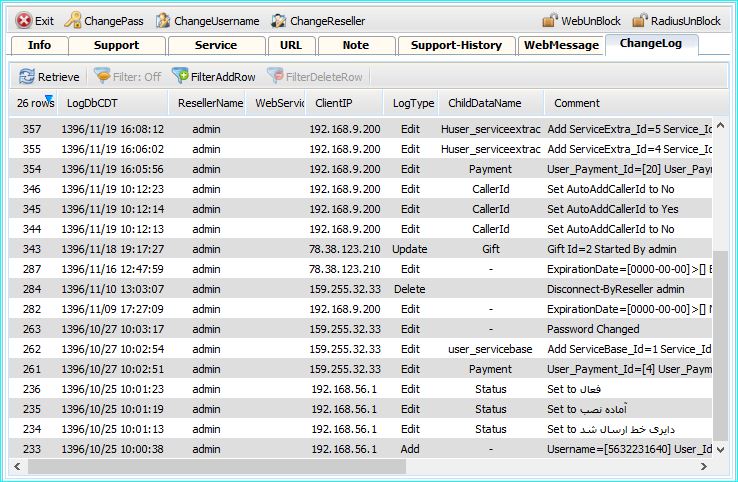منوی CRM قسمت User
در این بخش شما را بطور کامل با منوی User آشنا خواهیم کرد:
برای مدیریت اطلاعات کاربران از منوی CRM گزینه ی User را باز می کنیم، که اگر از قبل یوزری تعریف کرده باشید با تصویر زیر مواجه خواهید شد:
در پنجره ی User لیست کلیه کاربران تعریف شده در سیستم که مجاز به رویت آن ها هستیم نمایش داده می شوند. در صورت نیاز می توانیم ترتیب فیلد های نمایش داده شده را نیز با Drag کردن عنوان آن ها تغییر دهیم. اگر دقت کنید متوجه خواهید شد هر کدام از یوزرهای تعریف شده به رنگ خاصی هستند که این نشان دهنده وضعیت هرکدام ازکابران می باشد. به عنوان مثال یوزربه رنگ مشکی نشان می دهد که این یوزر اشتراکش فعال و پایان قرارداد سرویس آن تحت عنوان End Dateمشخص شده است و اگر کاربری به رنگ قرمز باشد یعنی سرویس مشترک به پایان رسیده است و همچنین اگر EndDate برای آن ثبت نشده باشد نشان دهنده آن است که هیچ سرویسی برای این یوزر تاکنون فعال نشده است. یوزرهای به رنگ نارنجی نشان دهنده این می باشد که در مرحله ابتدایی ثبت در سیستم هستند و هیچ سرویسی به آنها داده نشده و یا یوزر جمع آوری و اصطلاحا تخلیه شده و غیر فعال می باشد.
دکمه های Add و Edit و Delete به ترتیب برای ساخت کاربر جدید و ویرایش کاربر انتخابی و پاک کردن یک کاربر به کار می رود و همچنین با استفاده از دکمه ,UsersWebsite می توانید با انتخاب یوزر مورد نظر و کلیک کردن این دکمه مستقیما و بدون وارد کردن نام کاربری و پسورد اشتراک ، وارد محیط سایت کاربران مربوط به آن یوزر شوید.
ساخت کاربر جدید
با زدن دکمه ی Add پنجره ای مطابق شکل باز می شود که پس از وارد کردن نام کاربری برای رفتن به مرحله ی بعد دکمه یCheck Username را کلیک می کنیم.
در صورتی که نام کاربری وارد شده در الگوی حداقل یکی از VISP ها و حداقل یک از Center ها و نیز حداقل یکی از Supporter های تعریف شده در قسمت Admin سیستم صدق نماید و همچنین امکان انتخاب Status یا وضعیت یوزر از لیست Status های تعریف شده برای کاربر وجود داشته باشد و نیز ریسلری که با آن لاگین کرده ایم مجوز ساخت کاربر در آن VISP را دارا باشد پنجره ی زیر باز خواهد شد که با وارد کردن اطلاعات کاربر و فشردن دکمه ی Create User در این پنجره کاربر ایجاد خواهد شد.
قبل از تعریف یوزر جدید به نکات زیر توجه داشته باشید :
- به صورت پیش فرض یک VISP و یک Center و یک Supporter با الگوی “.*” در سیستم تعریف شده است که به معنی این است که می توان نام کاربری را با هر الگویی وارد کرد و محدودیتی در انتخاب نام کاربری وجود ندارد. نحوه ی تعریف الگوی نام های کاربری در فایل مربوطه توضیح داده شده است.
- در صورتی که ریسلری که با آن لاگین کرده ایم مجوز ساخت کاربر در هیچ VISP را نداشته باشد و یا الگوی VISP هایی که در آن مجاز به تعریف کاربر می باشد را رعایت نکنیم، با پیغام خطا مواجه خواهیم شد و قادر به ساخت کاربر نخواهیم بود.
- Status یک یوزر را باید از قبل در مسیر Admin>User>Status تعریف کرده باشید که در فایل مربوط توضیح داده شده است.
- در صورتی که نام کاربری وارد شده در الگوی بیش از یک VISP مجاز، Center و یا Supporter صدق نماید در لیست کشویی کنار هر کدام، نام همه ی موارد نمایش داده می شود و انتخاب مورد دلخواه به عهده ی اپراتور می باشد.
ویرایش کاربر :
در پنجره ی ویرایش کاربر اطلاعات مربوط به کاربر نمایش داده می شود.
گزینه های موجود در قسمت فوقانی این پنجره :
ChangePass :
برای نمایش و تغییر دادن رمز عبور کاربر.
ChangeUsername :
برای تغییر دادن نام کاربری به یک نام کاربری جدید که در سیستم مجاز باشد.
ChangeReseller :
برای تغییر دادن ریسلر یک کاربر مورد استفاده قرار می گیرد.
WebUnblock :
برای unblock کردن ip کاربر استفاده می شود.
RadiusUnBlock:
برای unblock کردن کاربر درصورت block شدن توسط Radius
SetInitialMonthOff :
برای اعمال تخفیف به کاربر
SetMaxprepaidebit :
برای مشخص کردن مقدار مجاز بدهی باقیمانده بعد از خرید سرویس. به عنوان مثال فرض کنید هزینه ی یک سرویس برابر با 120.000 ریال می باشد و شما مقدار SetMaxprepaidebit را برابر با 10.000 ریال تنظیم کرده اید. در این صورت مشترک با پرداخت 110.000 ریال قادر خواهد بود تا سرویس را خریداری کند و 10.000 ریال باقیمانده را بدهکار شود و در آینده پرداخت کند. اما قادر نخواهد بود تا سرویس را با بدهکاری بیش از مبلغ تعیین شده خرید نماید.
Send SMS:
برای ارسال پیام به یک کاربر استفاده می شود.
حال به توضیح موارد موجود در پنجره اصلی می پردازیم :
CreateTime :
تاریخ ساخت کاربر در سیستم را نمایش می دهد.
ResellerName :
ریسلری که کاربر به آن تعلق دارد را نمایش می دهد.
UserStatus:
وضعیت فعلی کاربر را نشان می دهد. در دلتا سیب برای مشخص بودن فرایند انجام کارهای لازم برای کاربران می توانید Status های مختلفی تعریف کرده و از آن ها استفاده نمایید تا در صورت لزوم هر لحظه گزارش دقیقی از تعداد کاربرانی که در هر وضعیت دارید، داشته باشید.
InitialMonthOf:
تخفیفی را که بطور مستقیم و اولیه به کاربر داده ایم را مشخص می کند که مقدار آن را از بالای پنجره با عنوانSetInitialMonthOff میتوان مشخص کرد.
MaxprepaidDebit:
مقدار مبلغی را که یک ریسیلر به هنگام اضافه کردن سرویس برای یوزر می تواند به عنوان بدهی باقی مانده در نظر بگیرد که مقدار آن را از بالای پنجره با عنوان SetMaxprepaidebitمیتوان مشخص کرد.
UserName :
نام کاربری در این قسمت نمایش داده می شود.
Visp :
جهت مدیریت گروهی کاربران در زمینه ی مواردی چون تعیین سطح دسترسی ریسلرها به گروهی از کاربران و یا مشخص نمودن درصد کمیسیون ریسلرها برای فعالیت در زمینه ی فروش اولیه و شارژ کاربران برای گروهی از یوزرها کافیست یکVisp تعریف کرده و آن دسته از کاربران که وجه اشتراک دارند را در یک Visp یا همان ISPمجازی قرار داده و موارد مذکور را به طور دسته ای برای آن ها تنظیم نمود.
به عنوان مثال یک VISP برای کاربران ADSL و یکی برای کاربران WiFi تعریف می کنیم و گزینه Visp کاربران هر گروه را به مورد مناسب تنظیم می کنیم. حال می توانیم موارد زیر را تعیین نماییم :
- تعیین سطح دسترسی ریسلرهای مختلف به کاربران هر Visp
- تعریف سرویس های مناسب با هر Visp و تعیین قیمت های آن ها به طور جداگانه
- تعیین درصد کمیسیون هر Visp به طور جداگانه برای ریسلرهایی که برای آن Visp شارژ انجام می دهند و یا مالک یوزرها می باشند.
- تعریف Status برای هر گروه کاربر متناسب با فرایند های لازم برای آن دسته از کاربران.
- استفاده از گزینه های Param برای کاربران Visp که توضیح آن در قسمت دیگر به طور مفصل ارائه خواهد شد.
هر Visp دارای یک الگو برای نام کاربری ها می باشد و لذا وقتی به عنوان مثال در الگوی یک Visp تعیین شده است که نام کاربری هایی که با حرف a شروع می شوند و دارای 5 حرف باشند در این Visp جای بگیرند، نمی توانیم کاربری با نام کاربری b123456 را در آن جای دهیم. بنابر این در پنجره ی ویرایش اطلاعات کاربر در قسمت Visp تنها مواردی نمایش داده می شوند که نام کاربری آن ها در الگوی آن Visp صدق کند
همچنین با توجه به اینکه سطح دسترسی هر ریسلر به کاربران یک Visp قابل تنظیم است در صورتی که به یک ریسلر دسترسی به یک Visp مثل Wifi را نداده باشیم علی رغم اینکه نام کاربری یک کاربر در الگوی کاربران WiFi صدق کند، آن Visp در پنجره ی ویرایش اطلاعات کاربر برای ریسلر نمایش داده نمی شود.
برای تعریف VISP به منوی Admin و زیرمنوی Visp بروید که در بخش دیگری توضیح داده شده است.
Center :
به منظور مدیریت منابع سخت افزاری موجود در هر مرکز مخابراتی می توانیم به تعریف یک Center بپردازیم و در آن تعداد پورت ها را مشخص نماییم تا دلتاسیب اطلاعاتی از موجودی پورت ها را به طور همگام سازی شده با ایجاد و حذف کاربران تهیه نماید.
هر Centerهمانند VISP دارای یک الگو برای نام کاربری ها می باشد و برای قرار دادن یک کاربر در یکCenter باید نام کاربری در آن الگو صدق نماید.
برای تعریف Center جدید به منوی Admin و زیرمنوی Center بروید که در بخش مربوطه توضیح داده شده است.
Supporter :
در دلتاسیب موجودیتی با نام Supporter قابل تعریف است که در آن می توانیم یک ریسلر را به عنوان پشتیبان فنی کاربران تعیین کنیم و متناسب با نیاز به صورت «روزانه به ازای هر پورت» و یا «به ازای پرداختی کاربر» درصدی برای کمیسیون پشتیبانی برای آن ریسلر در نظر بگیریم و سپس در این قسمت هر کاربر را به پشتیبان مربوطه نسبت می دهیم.
هر Supporter همانند VISP دارای یک الگو برای نام کاربری ها می باشد و برای قرار دادن یک کاربر در هر Supporter باید نام کاربری در آن الگو صدق نماید.
برای تعریف Supporterجدید به منوی Admin و زیرمنوی Supporterبروید که در بخش مربوطه توضیح داده شده است.
ExpirationDay:
زمان انقضای کاربر را مشخص می کند، بعد از رسیدن به این زمان کاربر اجازه اتصال نخواهد داشت. در صورت خالی بودن هیچگاه منقضی نخواهد شد.
سایر گزینه های موجود در پنجره ی ویرایش اطلاعات کاربر اطلاعات هویتی و پستی و ثبتی کاربر می باشد که در صورت لزوم می بایست پر شود و جنبه گزارشی دارد.
پس از تغییر اطلاعات از قسمت نوار بالای این پنجره دکمه یSave را فشار دهید.
پشتیبانی کاربران
برای پشتیبانی کاربران به سربرگSupport احتیاج داریم. در این سربرگ چندین سربرگ دیگر وجود دارد که به توضیح آن ها می پردازیم.
سربرگ RadiusLog:
گزارشی از اتفاقاتی که در دلتاسیب برای کاربر افتاده است را نمایش می دهد. مواردی که در عکس مشخص است هر کدام مشخص کننده ی ساعت و تاریخ انجام مورد و نوع مورد و CallerId کاربر و نام سرور دسترسی به اینترنت یا همان روتر (NAS) و توضیحات مربوطه به آن مورد می باشد. حال به توضیح انواع آن می پردازیم.
Auth-Ok:
به معنای متصل شدن کاربر با موفقیت می باشد. در این حالت در قسمت Comment توضیحی در مورد حجم و زمان مجاز به استفاده ی کاربر در لحظه ی اتصال ثبت می شود.
Auth-FinishIP-Ok:
در صورتی که اعتبار کاربر به پایان رسیده باشد و کاربر با آی پی Finish متصل شود این مورد برای کاربر ثبت می شود و در قسمت Comment مشخص می شود که کدام یک از موارد «ترافیک»،«زمان» و یا سرویس مشترک به پایان رسیده است.
Acc-Stop: به معنای Disconnect شدن کاربر می باشد. در قسمت Comment گزینه ی Terminate-Cause همواره علت قطع شدن کاربر را نشان می دهد که یکی از موارد زیر می باشد:
NAS-Request:
به معنای این است که کاربر توسط دلتاسیب و یا از داخل روتر قطع شده است.
User-Request:
یعنی اتصال به درخواست کاربر قطع شده است. به عنوان مثال در حالتی که کاربری به صورت دستی دکمه ی Disconnect را از روی کانکشن خود فشار دهد و یا در سرویس Hotspot گزینه ی Logout را بزند این نوع ثبت می شود.
Lost-Carier:
در صورتی پیش می آید که ارتباط کاربر با روتر قطع شود. به عنوان مثال در صورتی که مانعی جلوی لینک وایرلس پیش بیاید و ارتباط قطع شود، سیم تلفن یک مودم ADSL جدا شود و یا یک کاربر Hotspot از محدوده ی آنتن وایرلس خارج شود و پس از گذشتن زمان مربوط به KeepAliveTimeout تنظیم شده در روتر، کاربر از لیست کاربران آنلاین در روتر حذف می شود و در این صورت Lost-Carier برای کاربر به عنوان دلیل قطع شدن ثبت می گردد.
Admin-Reboot:
در صورتی اتفاق می افتد که روتر راه اندازی مجدد شود.
Admin-Reset:
معمولا زمانی که کاربران Hotspot را از داخل روتر قطع می کنیم دلیل قطع شدن آن ها این گزینه ثبت می گردد.
Session-Timeout:
در صورتی که برای کاربر محدوده زمانی خاصی تعیین کرده باشیم و پس از پایان آن مدت، روتر کاربر را قطع کند دلیل قطع Session-Timeout ثبت می شود.
Idle-Timeout:
در صورتی که برای مدت زمانی تعیین شده در روتر و یا دلتاسیب کاربر هیچ ارسال و یا دریافتی نداشته باشد و روتر کاربر را به این دلیل قطع نماید، ثبت می گردد.
Port-Error:
در صورتی که به دلایلی مانند اینکه روتر نتواند آی پی اعلام شده از سمت Radius را به کاربر واگذار کند و یا نتواند Queue تعیین شده را برای کاربر ببندد و همین موضوع باعث شود کاربر را قطع کند این مورد در قسمت terminate-cause ثبت می شود. در این حالت باید به log روتر مراجعه شود تا بتوانیم خطایابی کنیم.
Auth-Fail:
در صورتی به هر دلیلی کاربر نتواند آنلاین شود این Log ثبت می شود. دلیل ثبت این لاگ در قسمت Commentتوضیح داده می شود که دلایل مختلفی از جمله غیر فعال بودن وضعیت کاربر، پایان ترافیک یا زمان سرویس، ورود اشتباه رمز، عدم تطابق مک آدرس و ... می تواند دلیل ثبت آن باشد.
Delete-Stale:
در صورتی که برای مدت زمان مشخص (سه برابر ماکزیمم زمان تعیین شده در قسمت Interim Update در روتر) هیچ Live-Packet ی از سمت روتر ارسال نشود دلتاسیب کاربر را از لیست کاربران آنلاین حذف می کند و متناظر با این موضوع یک مورد Delete-Stale برای کاربر ثبت می نماید.
BW-Mikrotik-Apply:
این گزینه نشان دهنده ی این است که پهنای باند داینامیک با موفقیت برای کاربر اعمال شده است.
BW-Mikrotik-Err:
در صورتی که دلتاسیب نتواند پهنای باند داینامیک مشخص شده برای کاربر را اعمال کند این خطا ثبت می گردد.
WebLoginOk:
نشان دهنده ی ورود کاربر به پنل کاربری می باشد.
WebLogout:
در هنگام خروج کاربر از پنل کاربری این مورد برای کاربر ثبت میگردد.
WebLoginFail:
چنانچه کاربر موفق به ورود به سایت کاربران نشود، دلیل آن نیز در قسمت Comment ثبت می شود. به عنوان مثال ورود اشتباه رمز یا Block شدن آی پی مشترک.
سربرگ CreditStatus :
در این صفحه وضعیت اعتبار و مصرف کاربر به طور جامع نمایش داده می شود.
در بخش Service Details در قسمت Status وضعیت جاری سرویس را مشاهده می کنید که همواره یکی از موارد زیر می باشد:
Active: به معنی این است که در حال حاضر سرویس اینترنت برای کاربر فعال می باشد. (درهر دو صورتِ قابل استفاده و یا قابل تمدید)
Pending: یعنی سرویس اینترنت در حالت انتظار برای فعال شدن می باشد. حال در صورتی که در قسمت ISEnable وضعیت کاربر به Yes تغییر کند سرویس مشترک به طور خودکار به حالت Active تبدیل خواهد شد.
Cancel:
در صورتی که آخرین سرویس مشترکی Cancel شود و پس از آن سرویس جدیدی برای کاربر انتخاب نشود این وضعیت برای سرویس نمایش داده خواهد شد.
کادر Session نشان دهنده ی تعداد کانکشن های فعال برای همان یوزر می باشد. در واقع عدد یک در این کادر به این معنی است که یک نفر با این نام کاربری آنلاین می باشد. این تعداد حداکثر می تواند به تعداد تعیین شده در فیلد Simulation باشد. به صورت پیش فرض Simulation برای تمامی کاربران عدد 1 می باشد که این به این معناست که با هر نام کاربری حداکثر یک کاربر قادر به اتصال می باشد.
در دلتاسیب اطلاعات اعتبار کاربران به صورت آنلاین نمایش داده می شود. این اطلاعات بسته به مقدار InterimUpdate تعیین شده در روتر به روز می گردد. در قسمت LastRequestDT زمان آخرین بروز رسانی انجام شده نشان داده می شود.
در بخش Gift Details چنانچه به کاربر هدیه ای اختصاص داده شده باشد و هدیه در وضعیت فعال باشد می توانید زمان فعال سازی، سرعت قابل استفاده از هدیه، حجم باقیمانده و ... را مشاهده کنید. نحوه ی تعریف هدایا در بخش مربوطه توضیح داده شده است. در تصویر زیر کادر GiftEndDE نشان می دهد که Gift فعال شده در ساعت 24 روز 19/11/1396 به پایان می رسد. عدد 1 ثبت شده در TrafficRate ضریب استفاده از ترافیک هدیه را مشخص می کند که برابر با مقدار واقعی مصرف است. به عنوان مثال اگر این عدد برای 0.5 باشد یعنی ترافیک هدیه به صورت نیم بها محاسبه می شود . عدد بیشتر از یک یعنی به بیشتر از مصرف واقعی کسر خواهد شد.
کادر TimeRate هم ضریب محاسبه ی هدیه ی سرویس های ساعتی را مشخص می کند. در قسمت ExtraTr هم ترافیک باقیمانده هدیه قابل مشاهده است. چنانچه پهنای باند مشترک در زمان فعال سازی هدیه را به Rate خاصی تغییر داده باشید در کادر مربوط به MikrotikRate قابل مشاهده است.
در بخش Traffic می توانید وضعیت حجم ترافیک کاربر را مشاهده کنید. در تصویر زیر مشاهده می کنید که واحد نمایش حجم ترافیک با واحد GigaByte نمایش داده شده است که می توانید با سه کلیدی که در بالای پنجره می بینید، ترافیک باقیمانده را با واحد MegaByte و Byte نیز مشاهده کنید
در این بخش سه سطر با عنوان Allow (Service) و Used (Service) و Remain (Service) به ترتیب نشان دهنده ی کل ترافیک قابل استفاده سرویس، ترافیک مصرف شده و ترافیک باقیمانده سرویس می باشد. همچنین موارد ذکر شده را می توانید بر اساس ترافیک قابل استفاده در سال (Yearly) ، در ماه (Monthly)، هفتگی (Weekly) و روزانه (Daily) نیز مشاهده کنید. این در صورتی است که برای سرویس محدویت استفاده ی مثلا ماهانه یا هفتگی تعیین کرده باشید.در غیر این صورت در کادرهای مربوطه UL به معنی نامحدود ثبت می شود. یعنی کاربر می تواند کل ترافیک سرویس را در یک ماه یا یک هفته یا یک روز مصرف نماید.
در صورتی که برای کاربر ترافیک اضافه ثبت شده باشد در کادرهای مربوط به قسمت Extra قابل مشاهده می باشد.
نکته ی قابل ذکر در اینجا این است که در محاسبه ترافیک مصرفی کاربر، اولویت مصرف با Gift می باشد. سپس ترافیک اصلی سرویس محاسبه و کسر می شود و در صورتی که ترافیک باقیمانده این دو صفر باشد، ترافیک اضافه مشترک محاسبه و کسر می گردد.
در بخش بالای پنجره یک کلید دیگر با عنوان Show Extra Info نیز وجود دارد که با انتخاب آن در قسمت پایین پنجره توضیحات کامل تری از سرویس را مشاهده خواهید کرد.
در قسمت MikrotikRateName مشاهده می کنید که برای سرویس ثبت شده چه پهنای باندی تعریف شده شد.
اعداد ثبت شده در کادر TrafficRate نشان دهنده ی ضریب محاسبه ی ترافیک مشترک در طول شبانه روز می باشد. اعداد صفر نشان دهنده ی این است که مصرف کاربر در ساعات 2 تا 7 بامداد رایگان می باشد.
در صورتی که برنامه ی زمانی برای ساعات مختلف هفته و روز (LoginTime) تعیین کرده باشید به طوری که کاربر تنها در همان ساعات مجاز به اتصال به شبکه باشد، در قسمت LoginTime نمایش داده خواهد شد.
دلتاسیب از دو نوع تقویم شمسی(Jalali) و میلادی(Gregorian) پشتیبانی می کند که تقویم استفاده شده برای هر کاربر در قسمت Calendar نشان داده می شود.
همچنین با استفاده از فیلد PeriodicUse می توانیم محاسبات دوره ای برای اعتبار کاربر را کنترل نماییم که به دو صورت Relative و Fix قابل تنظیم است. به عنوان مثال اگر کاربری سرویسی را در تاریخ چهارشنبه هجدهم بهمن ماه 1396 مصادف با 7 February 2018 فعال کرده باشد، مصارف دوره ای کاربر در ابتدای روز های مشخص شده در جدول زیر ریست خواهند گردید:
| نوع تقویم |
Jalali |
Gregorian |
| نوع مصرف دوره ای |
Relative |
Fix |
Relative |
Fix |
| مصرف روزانه |
در ابتدای هر روز ریست می گردد. |
| مصرف هفتگی |
هر چهارشنبه |
هر شنبه |
هر چهارشنبه |
هر یک شنبه |
| مصرف ماهانه |
هجدهم هر ماه شمسی |
اول هر ماه شمسی |
هفتم هر ماه میلادی |
اول هر ماه میلادی |
| مصرف سالانه |
هجدهم بهمن ماه هر سال شمسی |
اول فروردین ماه هر سال شمسی |
هفتم February هر سال میلادی |
اول Jan هر سال میلادی |
در قسمت SendRate و ReceiveRate به ترتیب ضرایبی که برای محاسبه حجم آپلود کاربر و دانلود کاربر تنظیم کرده ایم نشان داده می شود. به عنوان مثال اگر برای SendRate ضریب صفر وارد شده باشد به معنای رایگان بودن آپلود می باشد.
سربرگ Status :
در فایل جداگانه ای به طور کامل توضیح داده شده است. به طور خلاصه باید گفت که وضعیت های مختلف کاربر از قبیل مراحل ثبت نام، مراحل ثبت دایری و یا تخلیه، غیر فعال کردن مشترک به صورت دستی به دلیل بدهی و غیره را می توان از طریق تعریف و ثبت Status های مختلف ثبت کرد که برای تعریف آن از مسیر منوی Admin و زیرمنوی User گزینه ی Status را انتخاب کنید.
سربرگ Class :
با استفاده از کلاس ها می توانیم کاربران را به کلاس های مختلف دسته بندی کنیم. این کلاس ها می توانند متداخل باشند. به عنوان مثال می توانیم کلاس Up128 را برای کاربران با سرعت بالای 128 کیلوبیت بر ثانیه در نظر بگیریم تا برای آن هایی که مدرک برای سرعت بالای 128 ارائه داده اند، سرویس های متناسب را در سایت کاربران جهت واگذاری ارائه دهیم. همچنین کلاس Students را برای دانشجویان در نظر گرفته و برای این کلاس تخفیفی را اعمال کنیم. حال یک کاربر می تواند عضو صفر، یک و یا هردو مورد از این کلاس ها باشد و از مزایای آن استفاده نماید.
به طور مثال در عکس زیر، پورت های ورودی به سمت کاربران را برای امنیت کاربر بسته ایم و برای کاربری که قصد راه اندازی یک وب سرور دارد و خود قادر به تامین امنیت شبکه ی خود می باشد، کافیست گزینه ی تعریف شده با نام OpenTCP80 را علامت دار کنیم. در این صورت مطابق تعریف انجام شده در این کلاس، پورت 80 برای کاربر باز می شود.
برای تعریف Class ها باید به منوی Admin و زیر منوی User بروید.
سربرگ CallerId:
در صورتی که متد اعتبار سنجی کاربر که در سربرگ Param قابل تنظیم می باشد را بر روی Username-Password-CallerId (به اختصار UPC) قرار دهیم، در این سربرگ CallerId های مجاز جهت اتصال کاربران نمایش داده می شوند.(متد ذکر شده به این معنی این که کاربر برای اتصال به اینترنت علاوه بر اینکه باید Username و Password را به درستی وارد کند مک آدرس و در مواقعی IPیوزر نیز باید مطابق با مورد ثبت شده در دلتاسیب باشد). با استفاده از دکمه Add می توانیم مورد جدیدی را اضافه کنیم و با استفاده از Edit می توانیم مورد انتخاب شده را ویرایش نماییم. دکمه ی Delete منجر به پاک شدن مورد انتخابی از لیست می گردد.
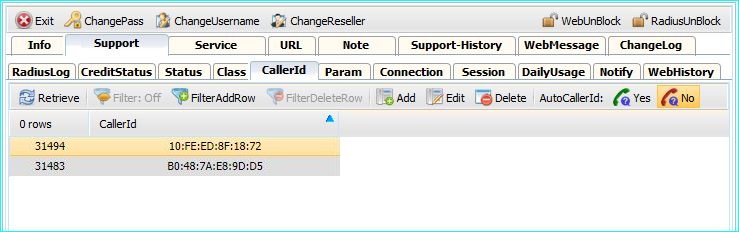
فشردن دکمه ی Set To Yes موجب می شود که اولین CallerId ای که در لیست موجود نباشد و درخواست اتصال با همین نام کاربری را داشته باشد به لیست اضافه گردد. لازم به ذکر است که مادامی که پس از فشردن این دکمه کاربر با یکی از CallerId های قبلی متصل می شده باشد این گزینه همچنان فعال باقی خواهد ماند و تنها در صورتی غیر فعال می گردد که یا یک CallerId جدید درخواست اتصال نماید و پس از ثبت آن مورد به صورت خود به خود غیر فعال گردد و یا به صورت دستی دکمه Set To No انتخاب شود.
در دلتاسیب خالی بودن لیست مذکور به معنای این است که هیچ CallerId مجاز به اتصال با استفاده از این نام کاربری نیست. لذا پس از قرار دادن متد اعتبار سنجی به UPC یا به صورت دستی CallerId مورد نظر را به لیست اضافه می نماییم و یا دکمه Set To Yes را فعال می کنیم.
با استفاده از سربرگ Connection نیز می توانیم CallerId هایی که کاربر قبلا با استفاده از آن ها متصل شده است را به لیست بیافزاییم. لذا در صورتی که قبل از تغییر متد اعتبارسنجی به UPC کاربر اتصال به شبکه را داشته باشد می توانیم از آن ها برای افزودن CallerId استفاده کنیم.
سربرگ Param :
این بخش به دلیل مشترک بودن با بخش هایی از قبیل سرویس و ریسلر و ... و نیز به دلیل اهمیت بالای آن به طور جداگانه در بخشی دیگری توضیح داده شده است.
سربرگ Connection:
در این قسمت سابقه و اطلاعات اتصالات قبلی کاربر به شبکه نشان داده می شود که به توضیح فیلد های آن می پردازیم:
StartTime:
زمان شروع اتصال
StopTime:
زمان پایان اتصال
SessionTime:
مدت زمان اتصال
SendTr:
مقدار ارسال انجام شده توسط کاربر بر حسب بایت.
ReceiveTr :
مقدار دریافت انجام شده توسط کاربر بر حسب بایت.
CalledStationId :
این مشخصه از روی روتر مشخص می شود و در سرویس های مختلف متفاوت است.
در روتر های میکروتیک برای سرویس VPN آی پی که کاربر به آن VPN زده است برای این فیلد ثبت می شود و در سرویس PPPoE مقدار تعیین شده در قسمت ServiceName و در کاربران هات اسپات Name مشخص شده در قسمت Server می باشد.
CallingStationId :
همان CallerId می باشد که در بخش قبل راجع به آن صحبت کردیم.
در کاربران PPPoE و Hotspot «مک آدرس» و در کاربران VPN «آی پی کارت شبکه» به عنوان CallerId در نظر گرفته می شود.
FramedIPAddress :
آی پی کاربر در زمانی که به شبکه متصل بوده است.
NasIPAddress :
آی پی روتری که کاربر به آن متصل است.
TerminateCause :
دلیل قطع کاربر از شبکه می باشد. انواع آن و توضیحات آن در بخش RadiusLog به تفصیل توضیح داده شد.
در قسمت بالای پنجره کلید Last 10 Days را مشاهده می کنید که با استفاده از آن می توانید مشخص کنید که مصرف کاربر در چه بازه ای را می خواهید مشاهده کنید.
سربرگ Session:
در این قسمت تعداد Session های بازی که در آن لحظه توسط این کانکشن برقرار است به همراه اطلاعات مفصلی از ارتباط آن ها نمایش داده می شود.
فیلدهای موجود در پنجره ی فوق به این شرح است :
DownloadSpeed :
سرعت دانلود کاربر با توجه به استفاده کاربر از اینترنت در هر لحظه
UploadSpeed :
سرعت آپلود کاربر با توجه به استفاده کاربر از اینترنت در هر لحظه.
NasName :
نامی است که در دلتاسیب برای روتر منظور کرده ایم.
IsFinishUser :
در صورتی که یکی از موارد روز های فعال، ترافیک و یا زمان کاربر تمام شود و در دلتاسیب FinishRule تعریف کرده باشیم، کاربر اجازه ی اتصال خواهد داشت و در این حالت فیلد IsFinishUser مقدار Yes را خواهد داشت.
در کاربران PPPoE و Hotspot «مک آدرس» و در کاربران VPN «آی پی کاربر کارت شبکه» به عنوان CallerId در نظر گرفته می شود.
CallingId :
مخفف CallingStationId یا همان مقدار CallerId را نمایش می دهد.
FramedIP :
آی پی اختصاص شده به آن Session از اتصال کاربر می باشد.
NasIP :
آی پی روتر که برای اتصال با RADIUS در قسمت تنظیمات NAS به دلتاسیب معرفی شده است.
SRCNasIP :
در مواردی که ارتباط بین RADIUS و NAS با استفاده از NAT برقرار شود، آی پی اصلی روتر که معمولا یک آی پی Invalid است، در این قسمت نشان داده می شود. لازم به ذکر است که در صورتی که تنظیمات داخل روتر به درستی انجام نشده باشد این آی پی ممکن است مقدار واقعی خود را نشان ندهد که در آن صورت Disconnect کردن کاربران توسط دلتاسیب با مشکل مواجه خواهد شد.
StartTime :
زمان شروع این Session را نشان می دهد.
LastUpdate :
اطلاعات مصرف کاربر به صورت دوره ای و با توجه به مقدار InterimUpdate تنظیم شده در روتر برای دلتاسیب ارسال می گردد و دلتاسیب با استفاده از آن اعتبار کاربر را بروز می کند. در این فیلد زمان ارسال آخرین اطلاعات از سمت روتر به دلتاسیب نمایش داده می شود.
SessionTime :
مدت زمانی که از لحظه ی اتصال session انتخاب شده می گذرد را نشان می دهد.
SendTr :
حجم اطلاعات ارسال شده توسط کاربر از طریق آن session بر حسب بایت می باشد.
ReceiveTr :
حجم اطلاعات دریافت شده توسط کاربر از طریق آن session بر حسب بایت در این فیلد نشان داده می شود.
سربرگ DailyUsage:
در این سربرگ می توانید ریز مصرف کاربر را به تفکیک روز و همچنین ساعات مختلف شبانه رو مشاهده نمایید.
UsageDate :
تاریخ روزهای مختلفی که کاربر آنلاین بوده است را نشان می دهد. چنانچه در طول یک 24 کامل مشترک هیچ اتصالی نداشته باشد، هیچ سطری مربوط به آن روز ثبت نمی شود. لذا عدم ثبت برخی روزها در تصویر فوق نشان دهنده ی عدم اتصال کاربر در آن روزها می باشد.
RealSendTr :
ارسال واقعی کاربر در روز را به حسب بایت نشان می دهد.
RealRecieveTr :
دریافت واقعی کاربر در روز را بر حسب بایت نشان می دهد.
Total :
مجموع ارسال واقعی و دریافت واقعی کاربر در روز را بر حسب بایت نشان می دهد.
در ادامه نیز مصرف کاربر در ساعات مختلف شبانه روز بر حسب بایت ثبت می شود. اعداد صفر به معنی این است که کاربر در آن ساعت هیچ استفاده ای از اینترنت نداشته است
سربرگ Notify:
پیام هایی که به کاربر ارسال شده در این سربرگ قابل مشاهده است.
سربرگ WebHistory:
در این سربرگ زمان ورود کاربر به سایت کاربران ثبت می شود.
در تصویر فوق مشاهده می کنید که کاربر یک بار در تاریخ 25/10/1396 و دو بار در تاریخ 19/11/1396 به سایت کاربران Login کرده است. همچنین اطلاعاتی از قبیل آی پی که مشترک با آن لاگین نموده قابل مشاهده است.
سربرگ Service
سربرگ Service داری چندین سربرگ برای مدیریت سرویس و اضافه ترافیک مشترک، ثبت IP Static، ثبت هدایا (Gift)، مدیریت پرداخت های مشترک و ... استفاده می شود که به توضیح هر یک خواهیم پرداخت.
سربرگ Service > Base
در این سربرگ سرویس فعال و سرویس های قبلی مشترک و همچنین سرویس رزرو مشترک در صورت وجود داشتن قابل مشاهده است.
در تصویر فوق یک سرویس با رنگ سبز مشاهده می کنید که در فیلد Status مربوط به سرویس Used ثبت شده است و به این معنی است که این سرویس مشترک در تاریخ ثبت شده با پایان رسیده است. سرویس فعال با رنگ آبی مشخص است که در وضعیت Active قرار دارد و تا تاریخ 29/12/1396 مهلت استفاده دارد. همچنین سرویس با رنگ مشکی نیز که با وضعیت Pernding ثبت شده، درواقع سرویس رزرو مشترک می باشد که در بعد از پایان سرویس فعال به طور خودکار Start خورده و Avtive می شود.
با استفاده از کلید Add می توانید سرویس جدیدی برای مشترک ثبت کنید. (البته ابتدا باید از مسیر منوی CRM>Service سرویس های مورد را تعریف کرده باشید که در بخش مربوطه توضیح داده شده است.)
در صورتی که بخواهید سرویسی را لغو کنید از کلید Cancel استفاده کنید. لازم به ذکراست که اگر سرویس مشترک استفاده نشده باشد و یا مقداری از آن باقیمانده باشد، در صورت نیاز می توانید هنگام لغو سرویس مبلغی را به عنوان باقیمانده سرویس به پنل مشترک برگشت دهید. در تصویر زیر مشاهده می کنید قیمت سرویسی که می خواهیم لغو کنیم 20000 تومان است که با انتخاب کلید Proceed مبلغ 8000 تومان به پنل مشترک برگشت خواهد شد.
همچنین در صورتی که مشترک سرویس رزرو داشته باشد و بخواهیم زودتر از زمان پایان سرویس فعلی آن را فعال کنیم از کلید StartNextService استفاده می کنیم.
با فعال سازی سرویس رزرو، سرویس فعلی مشترک لغو شده و باقیمانده ی زمان و ترافیک سرویس صفر خواهد شد.
سربرگ Service > ExtraCredit
تاریخچه ی مربوط به ترافیک اضافه ی سرویس کاربر در این سربرگ قابل مشاهده است. کارکرد کلید های Add و Cancel در در اینجا همانند سربرگ Base می باشد. (بسته های اضافه ترافیک باید از قبل، از مسیر CRM>Service تعریف شده باشند.)
اما کلید Reset To Zero برای این گذاشته شده است که به هر دلیلی بخواهید یک بسته ی ترافیک را به طور کامل و یا باقیمانده ی آن صفر کنید. استفاده از این کلید فقط باقیمانده ترافیک را صفر می کند و هیچ رکوردی در سربرگ پرداختی های مشترک ثبت نمی شود. حال آنکه استفاده از کلید Cancel باعث ثبت رکوردی در صفحه ی پرداخت های مشترک مربوط به کنسل سرویس می شود.
سربرگ Service > IP
چنانچه بخواهید به یک کاربر IP Static اختصاص دهید می توانید با انتخاب کلید Add یک آی پی و یا کلاس آی پی برای کاربر ثبت کنید.
(آی پی های قابل اختصاص در این صفحه باید از قبل در مسیر SRM>Service تعریف شده باشد)
سربرگ Service > Other
سربرگ Other برای افزودن سرویس های خاص استفاده می شود. به عنوان مثال می توانید خدمات نصب سرویس و یا خرابی یا تنظیم مودم و .... را که از قبل در مسیر CRM>Service تعریف کرده اید، ثبت کنید. بدیهی است که ثبت چنین مواردی برای سوابق مشترک در زمینه خدمات و هزینه های انجام شده بسیار کارایی دارد.
سربرگ Service > Gift
یکی از قابلیت های بسیار جالب دلتاسیب امکان تعریف هدایای ویژه برای کاربران می باشد. نحوه ی تعریف هدایا در بخش مربوطه توضیح داده شده است و از مسیر CRM>Service در دسترس است.
در تصویر مشاهده می کنید که دو بسته ی ترافیک 1 گیگابایتی برای کاربر ثبت شده است که یکی از آنها به رنگ سبز در وضعیت Used می باشد و به این معنی است که این بسته قبلا در تاریخ 18/11/1396 فعال شده است. بسته ی دوم به رنگ مشکی در وضعیت Pending قرار دارد و به این معنی است که مشترک می تواند در روزهای باقیمانده از تاریخ انقضای هدیه که 27/11/1396 می باشد اقدام به فعال سازی و استفاده از آن نماید.
در این سربرگ نمی توانید به مشترک Gift جدید اختصاص دهید. هدایا را بسته به دلخواه خودتان می توانید به صورت ثابت روی سرویس های مشترک قرار دهید تا به محض خرید سرویس برای مشترک اعمال شود و یا در سربرگ Other به طور جداگانه به مشترک اختصاص دهید.
از کلیدهای Activate Gift و Cancel Gift می توانید برای فعال سازی یا لغو هدیه ی انتخاب شده استفاده کنید.
سربرگ Service > Installment
چنانچه مشترک سرویس اقساطی داشته باشد اقساط مشترک در این سربرگ قابل مشاهده می باشد.
سربرگ Service > Payment
تمام اطلاعات پرداخت های مشترک در سربرگ Payment ثبت می شود که به توضیح فیلد های آن می پردازیم.
Creator :
اگر پرداخت توسط یک ریسلر انجام شده باشد در این فیلد نام ریسلر ثبت می شود.
PaymentType :
نوع پرداخت را مشخص می کند. در تصویر فوق می بینید که برخی پرداخت ها به صورت آنلاین انجام شده و برخی توسط ریسلر به صورت نقدی (Cash) و کارتخوان (Pos) ثبت شده است.
Price :
مبلغ پرداخت شده را نشان می دهد.
سطرهای به رنگ مشکی مربوط به پرداخت مبلغ می باشد و سطرهای قرمز رنگ در واقع به طور خودکار توسط دلتاسیب بعد از ثبت هر سرویس ثبت می شوند و نشان دهنده ی مبلغ کسر شده از پنل مشترک بعد از ثبت هر سرویس می باشد.
PayBalance :
نشان دهنده ی وضعیت بدهی یا بستانکاری کاربر است. سطر های مشکی مربوط به پرداخت ها و سطرهای قرمز رنگ مربوط به وجوه کسر شده بعد از ثبت سرویس است. چنانچه این عدد صفر باشد به معنی این است که حساب کاربر تسویه است و اعداد مثبت و یا منفی به ترتیب نشان دهنده ی بستانکاری و بدهکاری مشترک هستند.
VoucherNo :
چنانچه در هنگام ثبت مبلغ شماره پیگیری مربوط به پرداخت را ثبت نمایید در این فیلد قابل مشاهده است. شماره پیگیری پرداخت های آنلاین نیز ثبت می شوند.
VoucherDate :
تاریخ مربوط به دریافت مبلغ است. چنانچه مبلغ پرداخت شده به صورت چک ثبت شود می توانید تاریخ سررسید چک را در این فیلد قید نمایید و یا چنانچه ثبت پرداختی مشترک با تاخیر انجام شود تاریخ واقعی مربوط به پرداخت مبلغ را میتوانید ثبت نمایید.
ResellerCommission :
چنانچه مالکیت کاربر مربوط به ریسلری باشد که از شارژ انجام شده پورسانت دریافت می کند، پورسانت مربوط به هر پرداخت به طور خودکار محاسبه و در این فیلد ثبت می شود.
سربرگ Service > Invoice
در این سربرگ می توانید فاکتور مربوط به خرید های مشترک را مشاهده و چاپ کنید.
برای افزودن فاکتور جدید روی کلید Add کلیک کنید. اطلاعات هویتی مشترک برای چاپ قابل مشاهده و تغییر می باشد. برای انتخاب سرویس مورد نظر همانند تصویر زیر روی کلید + کلیک کنید تا سرویس های خریداری شده توسط مشترک نمایش داده شود.
سرویس هایی که می خواهید را به فاکتور اضافه کنید و کلید Proceed را بزنید تا این فاکتور به لیست فاکتور های مشترک افزوده گردد. سپش با انتخاب فاکتور و با استفاده از کلید Print اقدام به چاپ فاکتور نمایید.
یک نمونه فاکتور در تصویر زیر مشاهده می کنید.
در فاکتور فوق برای نمایش مشخصات فروشنده حتما باید اطلاعات شرکت را در بخش Param از منوی Admin و زیرمنوی Server پر کرده باشید. مانند تصویر زیر:
سربرگ Service > PayOnline
اطلاعات کامل مربوط به پرداخت های آنلاین کاربر در این سربرگ قابل مشاهده است.
سربرگ Service > SavingOff
در دلتاسیب این امکان وجود دارد که برای مشترکین سبد تخفیف در نظر بگیرید تا کاربر در زمان خرید سرویس درصدی را به طور مستقیم تخفیف بگیرد و درصدی از تخفیف نیز به سبد تخفیف مشترک اضافه شود تا در خرید های بعد اعمال شود. چنانچه مشترک سبد تخفیف داشته باشد در این سربرگ قابل مشاهده است.
جهت تعریف تخفیف برای کاربران از مفهوم DebitControl استفاده می شود که از منوی Admin و زیرمنوی User در دسترس است.
سربرگ Service > Attachment
در صورتی که بخواهید مدارکی از کاربر را به صورت فایل ذخیرهکنید می توانید در بخش Attachment پیوست نمایید.
سربرگ URL
دلتاسیب این قابلیت را دارد که سایت های بازدید شده توسط کاربر را ثبت و ذخیره نماید. سایت های بازدید شده در حالت پیش فرض ثیت نمی شوند و برای فعال سازی آن باید تنظیمات مربوطه انجام شود که در بخش دیگری توضیح داده شده است.
سربرگ UR L> URL-List
در این سربرگ تاریخ و Domain سایت های بازدید شده با آی پی مشترک ثبت می شود.
سربرگ URL > TopSite
در سربرگ TopSite لیست سایت ها به ترتیب بیشترین بازدید ثبت می شود.
سربرگ Note
شاید لازم باشد که توضیحات و مواردی را برای هر کاربر ثبت کنید تا در آینده با آنها مراجعه کنید یا برای گزارش گیری های لازم از یادداشت های ثبت شده استفاده کنید. در بخش Note با استفاده از کلید Add می توانید یادداشت جدیدی اضافه کرده و با استفاده از کلیدDelete آن را حذف نمایید.
سربرگ Support-History
یکی از موارد مهم و کاربردی در پشتیبانی کاربران ثبت تاریخچه ای از مشکلات و فعالیت های انجام شده برای رفع مشکل کاربران می باشد. در بخش Support-History می توانید خلاصه ای از تماس کاربران و پشتیبانی صورت گرفته را ذخیره نمایید. ثبت این موارد باعث می شود تا در تماس های بعدی کاربر، برای اینکه پیش زمینه ای از سابقه ی قبلی کاربر را داشته باشید به این سربرگ مراجعه کرده و اطلاعاتی را به دست آورید.
برای ثبت مورد جدید از کلید Add استفاده کنید. برای سهولت در ثبت وقایع می توانید مواردی را به صورت پیش فرض لیست نموده و هنگام ثبت از لیست انتخاب نمایید. برای افزودن گزینه های پشتیبانی به لیست، از مسیر Admin>User>Support Item استفاده کنید.
سربرگ ChangeLog
نرم افزار قدرتمند دلتاسیب قادر است تا تمام فعالیت های انجام شده در نرم افزار را به طور دقیق ثبت نماید. با هر تغییری که شما به عنوان ریسلر یا اپراتور در این نرم افزار ایجاد کنید و یا مشترک در سایت کاربران فعالیتی انجام دهد یک رکورد در صفحه ی ChangeLog اضافه می شود که مشخص می کند این تغییر در چه تاریخی و توسط کدام ریسلر انجام شده و چه عملی صورت گرفته است.